How to Enable System Restore in Windows 10
The Windows Vista System Restore applet is actually much easier to use than it was in Windows XP. Mark Kaelin shows you how to use it to create a restoration point and then return to that point when necessary.
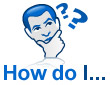 Sometimes Microsoft Windows Vista gets corrupted to the point where the last option before wiping the hard drive and reinstalling the operating system is to try a system restore. The recent trouble we have seen stemming from the installation of Internet Explorer 8 is a prime example of a situation that may require a jump back to a point in time where Vista was working properly.
Sometimes Microsoft Windows Vista gets corrupted to the point where the last option before wiping the hard drive and reinstalling the operating system is to try a system restore. The recent trouble we have seen stemming from the installation of Internet Explorer 8 is a prime example of a situation that may require a jump back to a point in time where Vista was working properly.
The Windows Vista System Restore applet is actually much easier to use than it was in Windows XP. Here is how you use it to create a restoration point and then return to that point when necessary.
Note: In an enterprise situation, this feature is often turned off. Network administrators in this situation often keep a pristine version of your PC handy for special situations.
This blog post is also available in PDF format in a free TechRepublic download.
Create a restoration point
To get to the System Restore dialog box, right-click the Computer icon on your desktop and click Properties or navigate to Control Panel | System to reach the System screen shown in Figure A.
Figure A
The Systems screen
Click the System Protection link on the left-hand side of the screen. Click Continue at the UAC prompt, and you will reach the tabbed dialog box shown in Figure B.
Figure B
System Properties
The middle of this screen indicates whether the System Restore is active and shows the most recent restoration point available. If you want to stop System Restore from working, uncheck the appropriate box.
To create a fresh restoration point, click the Create button. Creating a restore point manually is often useful just before you do a major upgrade of an application or other form of major system change. If things go wrong, as we know they often do, you will be able to return to a point just before you began the corrupting process.
When you click the Create button, you will be asked to give a description (Figure C). This is where you will want to describe what you are doing so you can find it later if something should go wrong.
Figure C
Adding a good description about your restore point
Return to a restoration point
To return to a restoration point, click the System Restore button on the screen shown in Figure B. The System Restore Wizard will open (Figure D) and suggest a restoration point.
Figure D
System Restore Wizard
If you have a different restoration point in mind, click the Choose a different restore point radio button and click Next to get to the screen shown in Figure E.
Figure E
Choosing a restoration point
Click Next when you are ready. Confirm your choice and click Finish. Note that you will have to go through a reboot to finish the process.
Restored
That is really all there is to it. As many have said in the TechRepublic Community Forums, this is not a foolproof process, but you should try it before you take the time to reinstall Windows Vista. Consider it the next-to-last step to take when the Windows operating system is corrupted.
TechRepublic's Windows Vista and Windows 7 Report newsletter, delivered every Friday, offers tips, news, and scuttlebutt on Vista and Windows 7, including a look at new features in the latest version of the Windows OS. Automatically sign up today!
How to Enable System Restore in Windows 10
Source: https://www.techrepublic.com/blog/windows-and-office/how-do-i-use-system-restore-in-windows-vista/
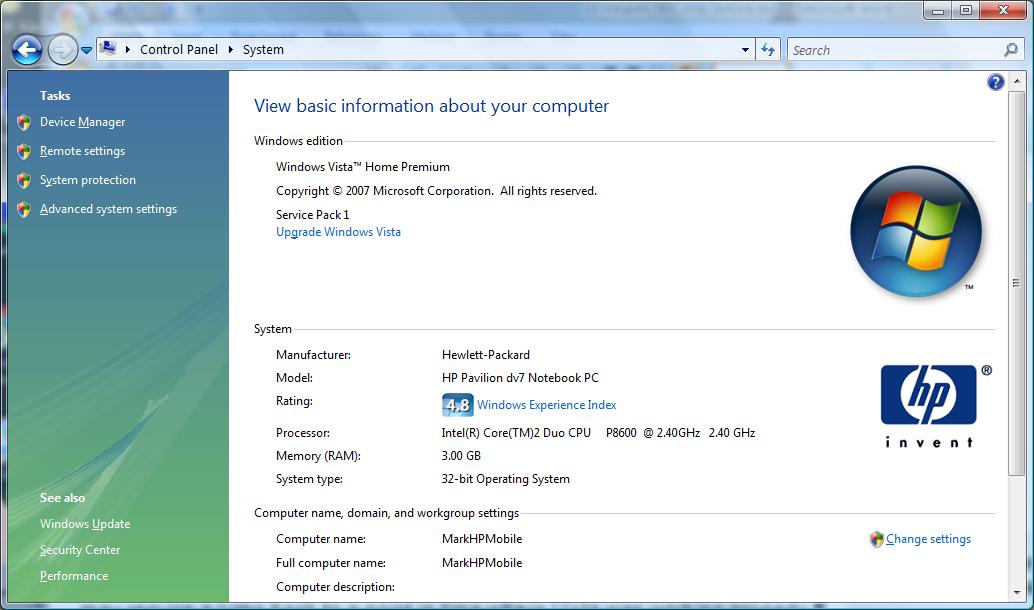




0 Response to "How to Enable System Restore in Windows 10"
Post a Comment